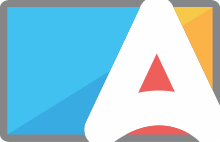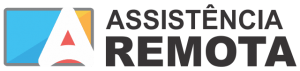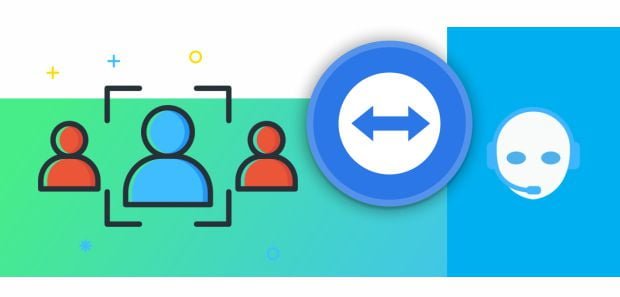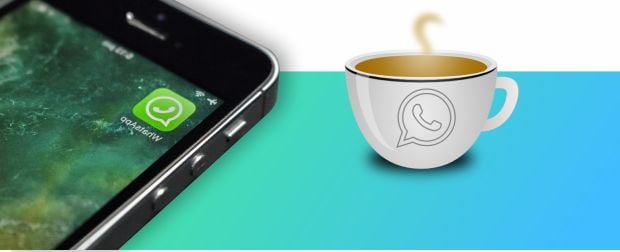Como Configurar o Servidor de Impressão
Como Configurar o Servidor de Impressão
Antes de Começar
a. Certifique que os drivers da impressora tenham sido instalados no PC. Se isso não for feito antes da instalação do WPSM54G, o mesmo pedirá que o cliente instale os drivers durante a configuração. A maioria das instalações de drivers requer que a impressora esteja fisicamente conectada ao PC, através do cabo USB.
b. Pergunte se o cliente já possui a configuração da rede sem fio, com PCs operacionais na mesma. Certifique que sejam conhecidas as seguintes informações sobre a rede:
- SSID
- Chave WEP, WPA, ou WPA2 (se houver)
c. Para instalação sem o CD que acompanha WPSM54G baixe aqui os arquivos, execute o aplicativo “Wizard.exe” dentro da pasta “wpsm54g_v20” e se atente a Etapa 17.
Configurar o WPSM54G
Etapa 1:
Se já tiver sido instalado o software que acompanha o WPSM54G, desinstale-o e reinicialize o computador; depois, insira o CD que acompanha o WPSM54G. Para der início à instalação, Clique Aqui para Iniciar.
Etapa 2:
Clique Configurar Servidor de Impressão.
Etapa 3:
Desconecte fisicamente a impressora do PC, depois clique Próximo.
Etapa 4:
Conecte a impressora à porta USB do WPSM54G. Certifique que a impressora não esteja ligada. Depois, clique Próximo.
Etapa 5:
Encaixe uma extremidade de um cabo Ethernet no roteador e a outra extremidade no WPSM54G. Use o cabo Ethernet que acompanha o WPSM54G, depois cliquePróximo.
Etapa 6:
Encaixe o adaptador de energia elétrica que acompanha o WPSM54G, depois clique Próximo.
Etapa 7:
Encaixe o cabo de energia na impressora, ligue a impressora, certifique que haja papel na impressora e, depois, clique Próximo.
Etapa 8:
Clique o Servidor de Impressão na lista, depois clique Próximo.OBS.: Se o Servidor de Impressão não estiver relacionado na lista, verifique novamente os cabos entre o Servidor de Impressão e o roteador, depois clique Atualizar. Se o Servidor de Impressão continuar não aparecendo, pressione o botão reset do Servidor de Impressão.
Etapa 9:
Defina a configuração do IP como Obter automaticamente um endereço IP (DHCP), depois clique Próximo.OBS.: não é necessário um IP estático porque o WPSM54G não oferece suporte à LPR.
Etapa 10:
Se quiser alterar a senha do WPSM54G, digite-a nos dois campos. Se nada for digitado, a senha padrão, “admin” será mantida. Clique Próximo para continuar.
Etapa 11:
Coloque o seu SSID em destaque, depois clique Próximo.
Etapa 12:
Selecione o nível de segurança, digite a chave, depois clique Próximo.OBS.: Neste exemplo, Chave Pré-Compartilhada WPA é a Segurança e “MinhaSenha” é a FraseSecreta.
Etapa 13:
Confirme se a nova configuração está correta, depois clique Próximo.
Etapa 14:
Desencaixe o cabo de energia do Servidor de Impressão, depois clique Próximo.
Etapa 15:
Desencaixe o cabo de rede do Servidor de Impressão e do roteador, depois clique Próximo.
Etapa 16:
Encaixe novamente o cabo de energia no Servidor de Impressão, depois clique Próximo.
Etapa 17:
Se o Servidor de Impressão for conectado com êxito à rede sem fio, será apresentada a janela abaixo. Caso contrário, verifique novamente a configuração de segurança e SSID do roteador do cliente. Depois que o Servidor de Impressão estiver conectado à rede sem fio, clique Próximo.
Nesta etapa, você concluiu a instalação do “servidor de impressão” ou “print-server”, os passos a seguir são para instalação do aplicativo PrintServer em cada computador na rede a utilizar a impressora.
Se ao clicar em “Set up Computer” aparecer a mensagem de “No Support”, feche o programa e execute o aplicativo “setup.exe” dentro da pasta “Utility_LinkSys_PrintServer”, quando solicitar o CD de instalação desconsidere e clique em “Connect” que para prosseguir.
Etapa 18:
Clique Configurar Computador para instalar o driver do Servidor de Impressão.
Etapa 19:
O CD de configuração fará uma varredura na rede para encontrar o WPSM54G e verificar qual servidor de impressão está conectado ao mesmo. Para que a impressora seja encontrada, a mesma precisa estar on-line. Clique a impressora, depois clique Próximo.
Etapa 20:
Neste momento, os drivers adicionais requeridos pelo Servidor de Impressão serão instalados. Se a impressora tiver sido instalada no computador, o assistente encontrará automaticamente os drivers da impressora e os instalará. Se a impressora não tiver sido instalada neste PC, será solicitado que o usuário os instale. Tais drivers encontram-se no CD que acompanha a impressora; também é possível fazer o download dos mesmos no site do fabricante da impressora. Clique Próximo para prosseguir.
Etapa 21:
Depois que os drivers adicionais do Servidor de Impressão tiverem sido instalados, será apresentada a tela abaixo; em seguida, clique Teste de Impressão. Se for impressa uma página de teste, significa que o WPSM54G é compatível com a funcionalidade de impressão da impressora do cliente.
Este post foi editado por Magno de Santana e pode ser acessado na sua integra no link http://kb.linksys.com/Linksys/ukp.aspx?pid=86&app=vw&vw=1&login=1&json=1&docid=ae6626223c9c4a5cb92e04817b43bdb2_8891.xml